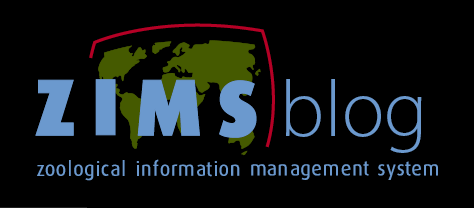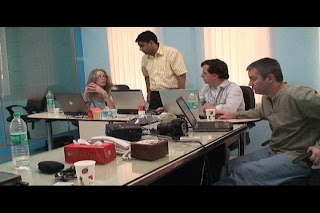
위 사진은 영역별 전문가 에이드리안 밀러와 던컨 볼턴, 제이슨 크릭톤이 ZIMS 화면 초안을 제작했던 UI 전문가 라즈니쉬 바트나가르와 함께 새로운 ZIMS 화면에 대해서 논의하는 모습입니다.
제이슨은 수족관 전문가이며 던컨과 에이드리안은 각각 큐레이터와 기록원의 관점에서 전문 지식을 제공합니다. ZIMS는 ISIS의 기존 소프트웨어보다 훨씬 다양한 방법으로 동물원과 수족관에 필요한 서비스를 제공해야 하기 때문에 여러 분야의 전문가들과 함께 작업하고 있습니다.
일반적으로 소프트웨어는 두 개 언어를 동시에 구사해야 합니다. 하나는 개발자가 ZIMS를 만들 때 사용하는 기술적 언어입니다. 일반 사용자는 이 언어를 보거나 들을 수 없지만 이는 성공적인 ZIMS 개발에 꼭 필요한 언어입니다. 다른 하나는 여러분이 날마다 일하면서 사용하는 언어로 우리끼리는 주쿠아리움(zooquarium)이라 부르기도 합니다. 이는 회계, 금융, 자선모금, 법학 등 전문적인 비즈니스 소프트웨어를 가지고 있는 수백여 개 산업 분야가 모두 그러하듯 각 분야에서 사용하는 전문 언어입니다.
인도와 미네소타에서는 약 50여명의 개발자가 ZIMS의 기술적인 부분에 필요한 코드를 작성하는 가운데, 영역별 전문가는 일반 사용자의 입장에서 ZIMS이 제대로 작동하는지 그렇지 않은지 확인합니다. 영역별 전문가는 소프트웨어 언어를 모르기 때문에 동물원과 수족관 분야를 모르는 개발자들에게 자기 의견이 정확히 전달됐는지 계속해서 확인해야 하므로 자연스럽게 긴장감이 조성됩니다. 동시에 영역별 전문가의 아이디어가 모두 탄탄한 소프트웨어 개발 규칙에 맞는 것은 아니기 때문에 편안하게 생각할 수도 있을 것입니다. 그래서 모든 협동 작업이 그러하듯이 이 과정에서도 자연스러운 긴장감이 흐릅니다.
제이슨은 수족관 전문가이며 던컨과 에이드리안은 각각 큐레이터와 기록원의 관점에서 전문 지식을 제공합니다. ZIMS는 ISIS의 기존 소프트웨어보다 훨씬 다양한 방법으로 동물원과 수족관에 필요한 서비스를 제공해야 하기 때문에 여러 분야의 전문가들과 함께 작업하고 있습니다.
일반적으로 소프트웨어는 두 개 언어를 동시에 구사해야 합니다. 하나는 개발자가 ZIMS를 만들 때 사용하는 기술적 언어입니다. 일반 사용자는 이 언어를 보거나 들을 수 없지만 이는 성공적인 ZIMS 개발에 꼭 필요한 언어입니다. 다른 하나는 여러분이 날마다 일하면서 사용하는 언어로 우리끼리는 주쿠아리움(zooquarium)이라 부르기도 합니다. 이는 회계, 금융, 자선모금, 법학 등 전문적인 비즈니스 소프트웨어를 가지고 있는 수백여 개 산업 분야가 모두 그러하듯 각 분야에서 사용하는 전문 언어입니다.
인도와 미네소타에서는 약 50여명의 개발자가 ZIMS의 기술적인 부분에 필요한 코드를 작성하는 가운데, 영역별 전문가는 일반 사용자의 입장에서 ZIMS이 제대로 작동하는지 그렇지 않은지 확인합니다. 영역별 전문가는 소프트웨어 언어를 모르기 때문에 동물원과 수족관 분야를 모르는 개발자들에게 자기 의견이 정확히 전달됐는지 계속해서 확인해야 하므로 자연스럽게 긴장감이 조성됩니다. 동시에 영역별 전문가의 아이디어가 모두 탄탄한 소프트웨어 개발 규칙에 맞는 것은 아니기 때문에 편안하게 생각할 수도 있을 것입니다. 그래서 모든 협동 작업이 그러하듯이 이 과정에서도 자연스러운 긴장감이 흐릅니다.
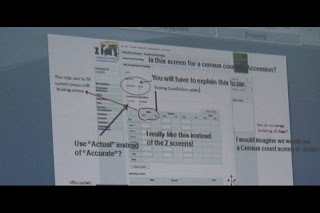
위는 처음 사진에서 영역별 전문가와 UI 전문가가 살펴보던 화면으로 통계조사 관련 화면입니다. 바트나가르가 목업(mock up) 화면을 만들어 질문과 코멘트를 적으면 영역별 전문가는 다음 초안을 작성할 수 있도록 돕습니다. (다음 ZIMS 팟캐스트에서 이 과정에 관해 자세히 설명해드리겠습니다.)
 영역별 전문가와 개발 팀 간 이런 신속하고 효율적인 상호 작용이 바로 저희가 영역별 전문가를 인도에까지 파견한 이유입니다. (영역별 전문가는 누구인가요?)
영역별 전문가와 개발 팀 간 이런 신속하고 효율적인 상호 작용이 바로 저희가 영역별 전문가를 인도에까지 파견한 이유입니다. (영역별 전문가는 누구인가요?)